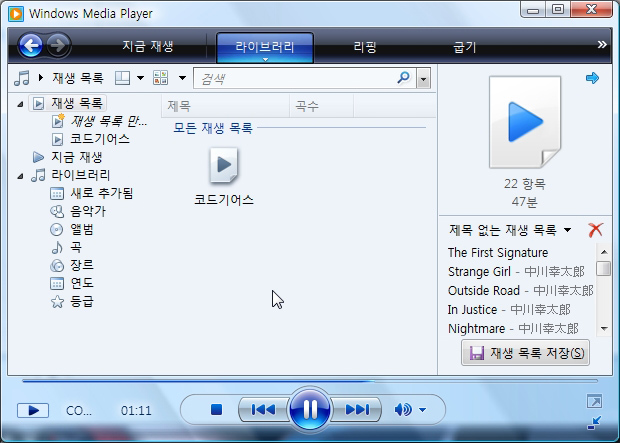윈도우 비스타 사용기 이벤트! 윈도우 비스타 출시 기념! : 다나와 이벤트
윈도우 비스타 사용기 이벤트! 윈도우 비스타 출시 기념!
| 제목 | 작성자 | 작성일 | 조회 | 버튼 | |||||||||||||||||
|---|---|---|---|---|---|---|---|---|---|---|---|---|---|---|---|---|---|---|---|---|---|
| Windows Vista 호환성 | 새벽바다칠 | 2007-03-01 | 94 | 게시글 열기 | |||||||||||||||||
|
|||||||||||||||||||||
| 비스타의 기능 | 일루셔니스트 | 2007-03-01 | 97 | 게시글 열기 | |||||||||||||||||
|
UAC 기능이 켜져 있는 상태에서 작업한다고 가정할 때, 자주 쓰는 프로그램들 중에서 언제나 "관리자" 권한으로 실행해야 하는 경우 매우 귀찮을 수 있는 데요. 해당 EXE 파일의 속성창에서 이를 조절해 줄 수가 있습니다. 위의 토픽에서는 "Advanced" 에 있다고 했는데 제가 해본 바로는 "Compatibility" 탭에 있었습니다. UAC 기능을 "msconfig" 에서 끄게 되면 재부팅이 필요한데, "Local Security Policy"에서 보안 옵션을 조정해 주는 또 다른 방법을 사용하게 되면 재부팅이 필요없는 것 같습니다. bcdedit 툴은 또 처음 알았군요. ^^ admin 인 경우, 권한이 없는 폴더를 삭제하는 방법인데 사실 이 방법은 ACL 조정을 통해서 가능하죠. 오디오 제어도 재미있습니다. 응용 프로그램 별로 제어가 가능합니다. |
|||||||||||||||||||||
| checkbox로 file 선택하기 | 나그네~* | 2007-03-01 | 93 | 게시글 열기 | |||||||||||||||||
|
기존에 ctrl 키를 누르고 드래그하거나 file을 클릭하여 선택하던 방법이 조금 불편하셨나요.. 이제는 ckeckbox를 사용하여 보다쉽게 file을 선택 해 보세요...
Organizing menu로 가서 Folder and Search Options을 선택합니다.. 그리고 View tab을 클릭하면 아래와 같은 메뉴가 생기고 해당 사항 체크합니다.
위에서 Use check boxes to select items를 체크하면 아래와 같이 checkbox를 사용할 수 있습니다. Just check the “Use check boxes to select items” checkbox, and you will now be able to use the checkboxes. (It works best in detail mode)
|
|||||||||||||||||||||
| 윈도우 비스타 살펴보기 | 늘 푸른 나무 | 2007-03-01 | 89 | 게시글 열기 | |||||||||||||||||
|
하지만 아직 호환성 문제가 있어서 XP와 듀얼로 쓰시는 게 좋을 것
같네요.
윈도우 비스타 리뷰용 빌드입니다. 32Bit용과 64Bit용
플립3D~ 창전환 기능인데,,이게 참 쓸만합니다.

배경화면을 바꿔 봤습니다~ 하단에 프로그램을 선택하면 어떤 프로그램인지
이미지로 미리 보기가 나와서 프로그램 많이 띄워놨을때 원하는 창을 찾기가
쉽더군요. 이것은 시작메뉴입니다. 예전과 별 차이는 없어 보이지만
검색기능과
프로그램을 눌렀을때 창안에 바로 나타나는 점들이
달라졌네요. 추가할 수 있는 가젯 기능입니다. 가젯이란 비스타 우측에 있는 사이드 바의 기능
중 하나인데,,
추후에 이것저것 많이 추가 된다고 하네요. 아직은 선택할 수 있는게 많지
않습니다. 이미지 뷰어 기능도 많은 발전이 있습니다. 이미지 위에 마우스 커서를 두고
있으면 프리뷰 창이 열리면서
확대 이미지를 볼 수
있습니다. 윈도우 미디어 플레이어 11, 아직까지도 음악은 WINAMP가 동영상은 곰플레이어가 보기 편하네요. |
|||||||||||||||||||||
| 윈도우 비스타를 설치해 봅시다~! | 늘 푸른 나무 | 2007-03-01 | 99 | 게시글 열기 | |||||||||||||||||
|
윈도우비스타 설치 과정에 대해 살펴 보자. 윈도우비스타PC를 구매하면 이미 윈도우비스타가 설치 된 상태로 받게 되지만 쓰다보면 새로 윈도우비스타를 설치 해야할 때가 생긴다. 이 때는 긴장하지 말고 차근차근 설치를 하면 된다.
설치하는데 걸리는 시간은 PC 사양에 따라 다르겠지만 최신PC에서는 30분 가량이면 새로 윈도우비스타를 설치할 수 있다.

 한글 윈도우비스타이기때문에 설치할 언어는 한국어로 선택한다. 키보드 종류에서는 일반적인 키보드를 쓰고 있다면 103/106키를 선택해 준다.
 







    처음 재부팅 하면 위와 같은 화면이 보이면서 부팅이 시작 된다.

 




    
|
|||||||||||||||||||||
| 윈도우 비스타 테스트 드라이브 | 늘 푸른 나무 | 2007-03-01 | 93 | 게시글 열기 | |||||||||||||||||
|
테스트 드라이브는 어떤 프로그램을 실제로 실행하지 않고 가상으로 체험해 보는 곳을 말합니다. 마이크로소프트에서 윈도 비스타 테스트 드라이브를 오픈했기에 소개합니다. IE 상에서 윈도 비스타의 맛을 느껴 볼 수 있습니다.
주소는 www.windowsvistatestdrive.com 입니다. Virtual Server VRMC Active X가 설치되어야 하기 때문에 파이어폭스로는 이용할 수 없겠네요. IE6 또는 IE 7으로 접속한 후 이메일 주소 입력하고 Active X를 설치하고 나면 위의 이미지와 같은 화면으로 들어가게 됩니다. 네개의 분류(Safe-안전성, Efficient-효율성, Connected-연결, Collaboration-협업)별로 윈도 비스타 비지니스 에디션에 있는 기능에 대한 데모 동영상을 볼 수 있게 되어 있네요. 원래는 데모 동영상에서 시연된 내용을 Test Drive 단추를 눌러서 직접 해 볼 수 있어야 하는데, 아쉽게도 우리나라에서 접속하면 이 기능은 활성화 되지 않습니다. 데모 동영상을 보는 정도에만 만족할 수 밖에 없겠습니다. 그래도 참고할 만은 합니다. |
|||||||||||||||||||||
| 탐색기에서 보이지 않는 화일 보기~!! | batch | 2007-03-01 | 96 | 게시글 열기 | |||||||||||||||||
|
1. 윈도우 탐색기를 실행한다.(시작 버튼 -> 컴퓨터 -> 오른쪽 클릭 -> 탐색) 2. [구성] --> [폴더 및 검색 옵션]을 선택하자. 3. [폴더 옵션]에서 [보기] 탭을 선택한 후, [고급설정]메뉴를 확인한다. 4. 체크되어 있는 [보호된 운영 체제 파일 숨기기]를 체크해제시키고, [숨김 파일 및 폴더 표시]를 선택해준다. 기존 시스템에서 백업해 둔 즐겨찾기나 메일파일 따위 등을 해당 폴더에 복사할 때 쓰면 되겠죠? ^^ |
|||||||||||||||||||||
| 비스타 팁 홈페이지가 있어요 ^^ | 해삼똥씨 | 2007-03-01 | 116 | 게시글 열기 | |||||||||||||||||
|
MS에서 공식적으로 만들었다죠 ^^ 한발 늦었나용? ㅎㅎ 윈도우 비스타가 XP보다 좋은 점중에서 하나는 도움말 기능입니다. 비스타의 도움말및 지원센터에는 데모 동영상이 포함되어 있죠;; 거기다가 온라인버전과의 통합도 잘 이루어져서 Windows Online Help and Support Home에서 업데이트된 내용은 바로 데스크 톱용 도움말에도 적용됩니다. 이 온라인 도움말 및 지원센터는 생긴 조금 되었는데, 아직은 영문버전만 있지만 곧 한글 버전도 생기겠지요. 한편 운영체제를 이용하다 보면 도움말도 필요하지만, 팁도 필요합니다. 지금까지는 이와같은 팁은 주로 블로그나 홈 페이지를 운영하는 개인에 의해 제공되어 왔습니다. 그런데 윈도우 비스타에 관해서는 MS가 직접 운영체제 사용팁을 제공할 모양입니다. MS에서 Windows Vista™ Tips & Tricks 사이트를 만들었습니다. 사이트를 둘러 보니 일단은 기업에서 윈도우 비스타를 채용할 경우에 도움이 될 만한 교육내용 위주로 구성되어 있습니다. MS에서 윈도우 비스타 팁 사아트를 만든다는 것이 사실 조금 의외였는데, 사이트를 둘러 보니 기업 IT책임자에 대한 러브콜이 아닐 까 하는 생각도 듭니다. 왜냐하면 윈도우 비스타를 출시해도 기업들은 쉽게 이를 채용하지 않으려고 할 것이기 때문입니다. 기업 입장에서는 비용이 많이 드니 신중할 수 밖에 없는 것이지요. 그렇다면, MS가 해야 할 일은 확신을 주는 것일 것입니다. "윈도우 비스타, 처음 도입비용은 좀 들 수도 있지만 이러저러한 내용을 살펴볼 때 절감되는 시간과 비용은 도입 비용을 상쇠하고도 남음이 있다"라는 확신을 주어야 하겠지요.
http://www.microsoft.com/korea/windowsvista/default.aspx 여기도있어요 ㅎ 만든사람들이 먼저 팁을 알려주겟죠 ^^ |
|||||||||||||||||||||
| 윈도우 비스타 탐색기 관련 - 사용자 편의를 위한 팁 | acme | 2007-03-01 | 118 | 게시글 열기 | |||||||||||||||||
윈도우 비스타 탐색기 관련1. Public 폴더를 안 보이게 하고 싶을 때 - 윈도우 비스타에 새롭게 등장한 폴더이다. 사용자가 만든 폴더가 아닌 만큼, 이 폴더가 쓸데 없어 보인다. 이 폴더를 감추는 방법은 첫째, Regedit.exe를 관리자 권한으로 실행시키고 둘째, HKEY_LOCAL_MACHINE\SOFTWARE\Classes\CLSID\{4336a54d-038b-4685-ab02-99bb52d3fb8b}\ShellFolder찾는다. 셋째, 여기에서 Attributes라는 REG_DWORD 값을 확인한 후, 수정한다.(기본 설정되어 있는 0xf084010d를 0x0084010d로 수정) 넷째, 컴퓨터 재부팅 또는 로그 오프를 하고 들어오면 Public 폴더는 보이지 않게 된다.
2. Zip 폴더 미리 보기을 더 이상 쓰고 싶지 않을 때 이 기능이 필요 없다면, 직접 레지스트리를 수정해야 하여야 함. 밑에 있는 reg 파일- DisableZip.reg를 실행하고 컴퓨터 재부팅 또는 로그오프를 해 주면 됨. |
|||||||||||||||||||||
| Vista의 멀티 부팅 타이틀 바꾸기 | cineboy | 2007-03-01 | 106 | 게시글 열기 | |||||||||||||||||
|
Vista 를 멀티부팅으로 설치한 경우에(XP 등에서 설치하는 대부분의 경우), |
|||||||||||||||||||||















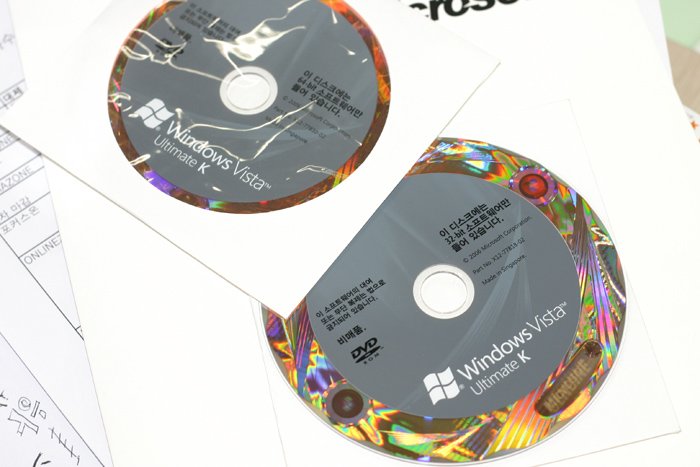
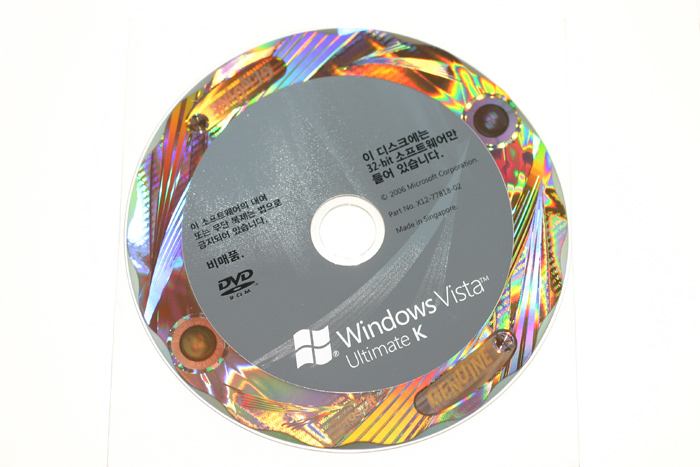
 설치하고~ 바탕화면 한장. 기본 배경화면도 이쁜게
많더군요^^
설치하고~ 바탕화면 한장. 기본 배경화면도 이쁜게
많더군요^^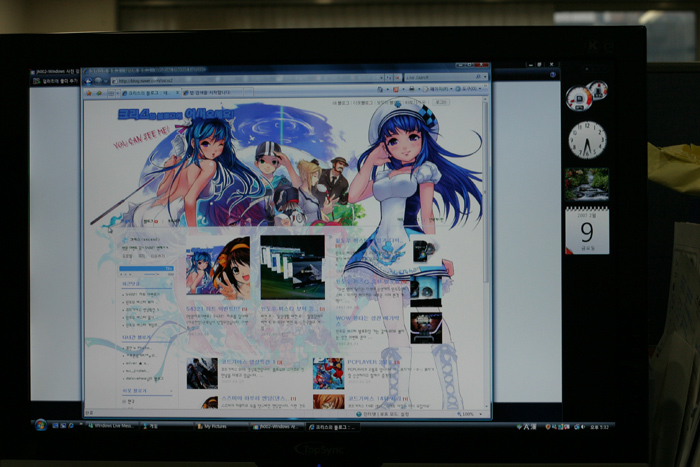 인터넷 익스플러를 켰을때 화면
인터넷 익스플러를 켰을때 화면

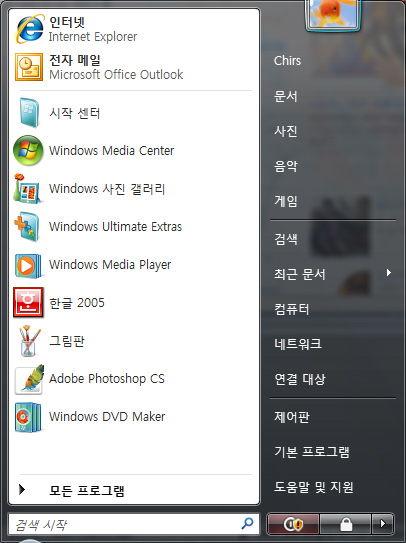
 이건 그냥 제 블로그 캡쳐해본 것
ㅋ
이건 그냥 제 블로그 캡쳐해본 것
ㅋ
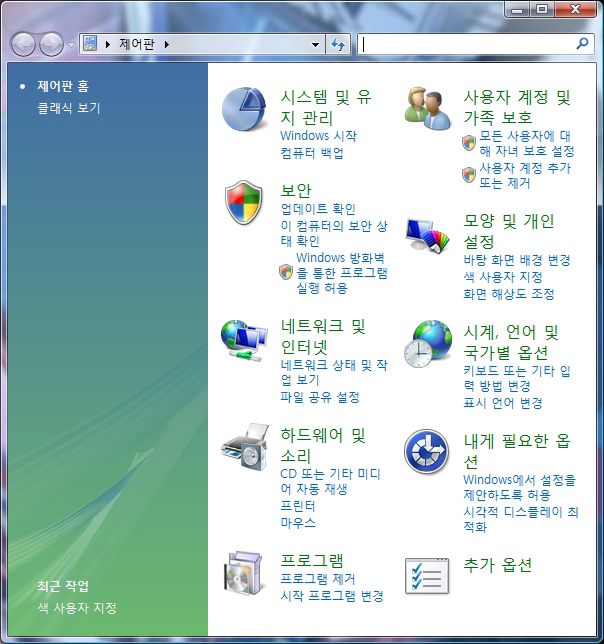 제어판입니다.
제어판입니다. 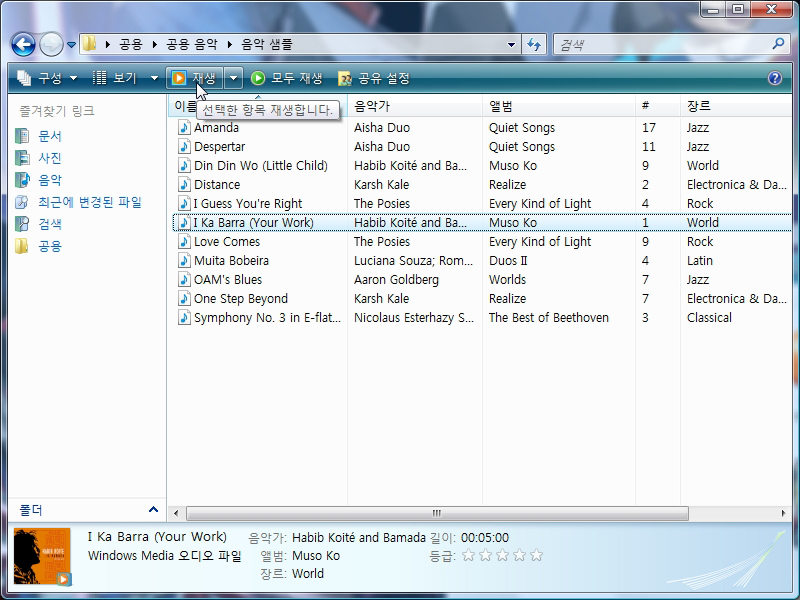 음악 폴더를 열었을때~ 예전에 비해서 훨씬
깔끔해졌습니다.
음악 폴더를 열었을때~ 예전에 비해서 훨씬
깔끔해졌습니다.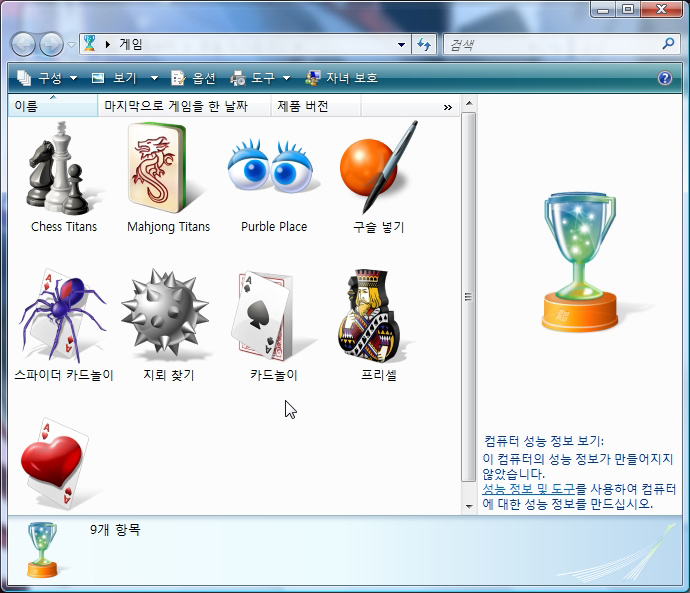 이것은 윈도우즈 기본 게임입니다~ 체스의 경우 깔끔한 3D그래픽으로
만들어졌더군요.
이것은 윈도우즈 기본 게임입니다~ 체스의 경우 깔끔한 3D그래픽으로
만들어졌더군요. 내컴퓨터를 클릭했을떄 나오는 화면~ 하드디스크 사용량을 한눈에 알아볼 수
있습니다.
내컴퓨터를 클릭했을떄 나오는 화면~ 하드디스크 사용량을 한눈에 알아볼 수
있습니다.
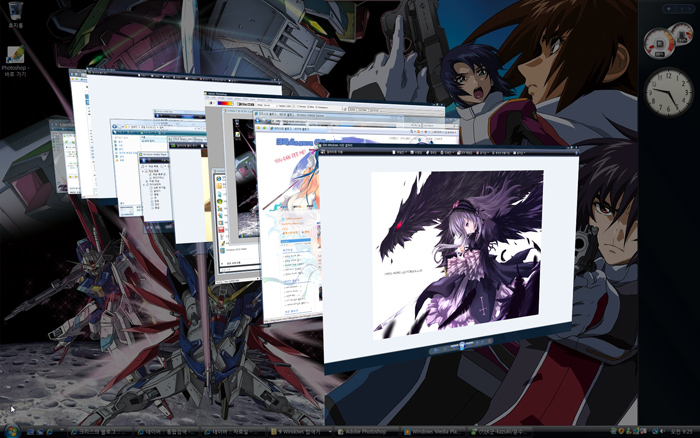 창전환~
창전환~