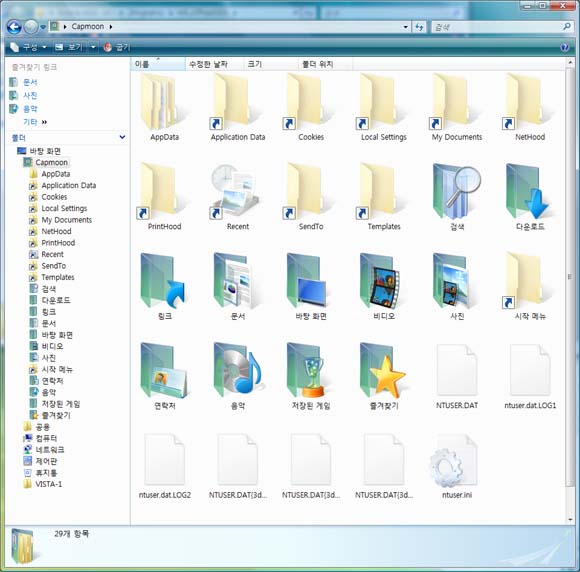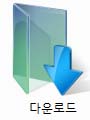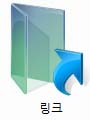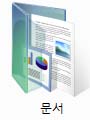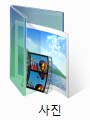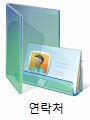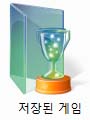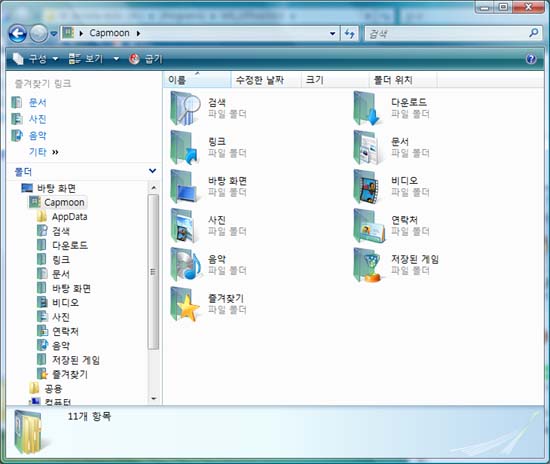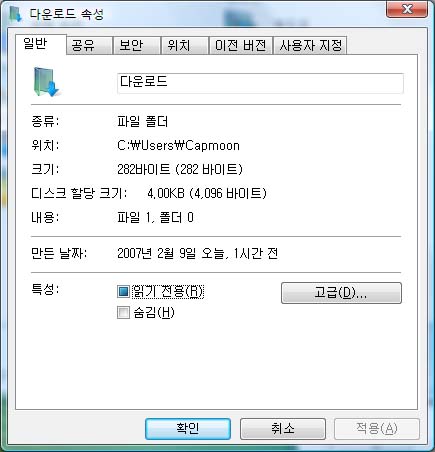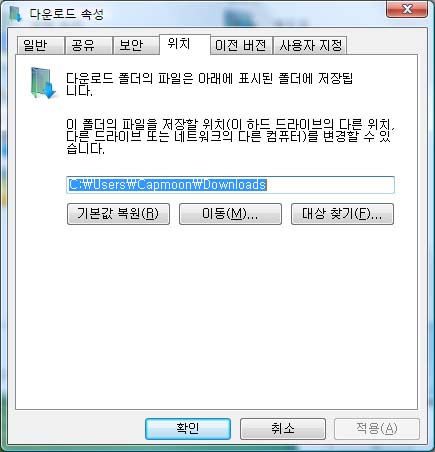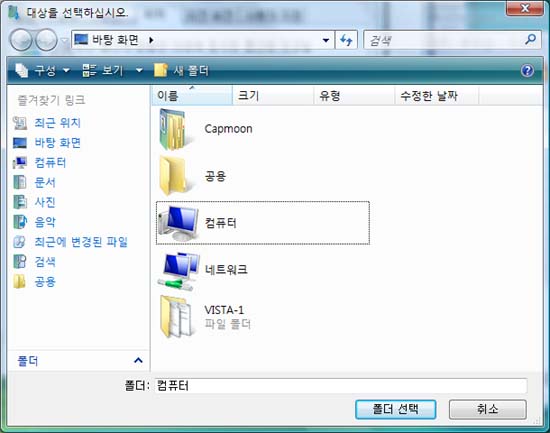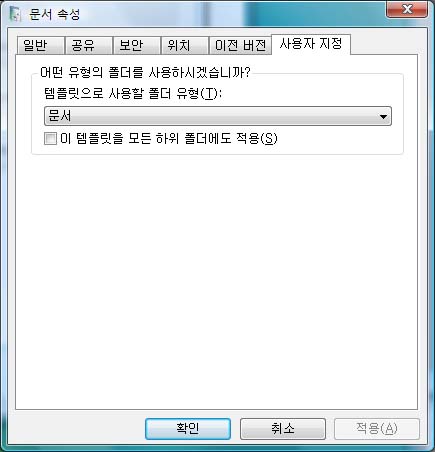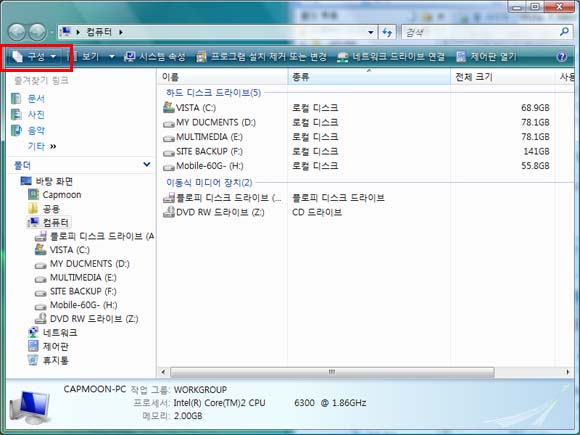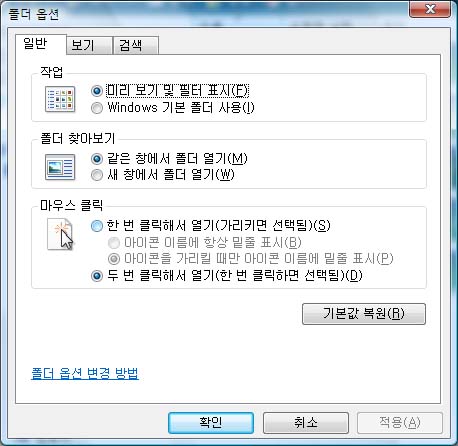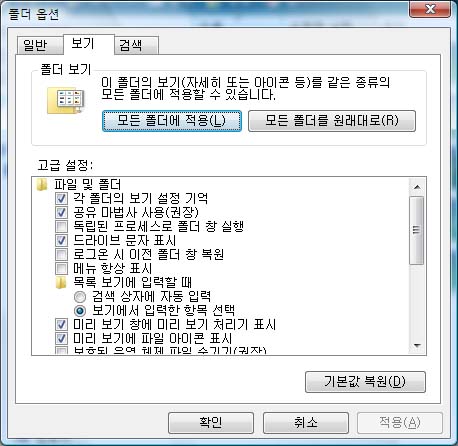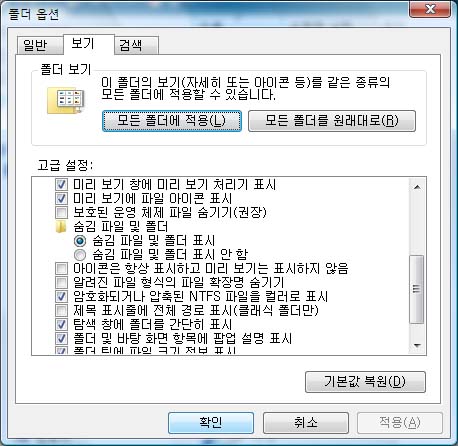제목 없음
<<원도XP 장점>>
1. 호완되는 프로그램
많음
2. DOS 작업 편리.
3. 원도우파일 덮어쓰거나
지우는것 방지-> 바이러스 완전봉쇄기능
<<원도XP 단점>>
1. 보안패치가
많다 = 취약점이 많다
2. 블루스크린이
꽤 자주 뜬다
3. 오류가 꽤 자주난다
<<비스타의
장점>>
1. 3D플립 기능과
3D에어로 기능이 있다 ->멋지다
2. 더욱 강력해진
보안과 편리함
3. 더욱 강화된 LCD
디스플레이
4. 원도우 업데이트를
이용하여 시스템 드라이버와 보안패치를 한번에 시스템에 적용
5. 무선네트워크
기능강화/ (강제 연결가능)
<<비스타의
단점>>
1. 레드스크린 존재한다고
한다
2. DOS 작업이 불편하다
3. VISTA의 모든기능을
사용하려면 컴사양이 높아진다
[권장]
CPU: 32비트의 펜티엄4
1.5이상. 또는 64비트 코어
RAM: 1기가 이상의
램
HDD: 40기가
VAG: 지포스 5500
이상 라데온 9550이상.
4. 프로그램 호완성문제
(물론 앞으로 보완되겠지만)
출처: 각종 자료
참고
|
제목 없음
얼마전 뉴스에서도
나왔었는데여..
다른나라에 비해
우리나라에 유독 비싸게 판매되고 있다는 기사를 들었습니다.
왜 우리나라에만
비싸게 파는걸까요..
우리나라보다 잘사는
나라도 우리나라에 팔리는 가격보다 싸다고 하니..
휴~ 저는 차라리
가격 떨어질때까지 기다렸다가 살려고 합니다.
몇달만 기다리면
거품 가격이 금방 빠질거 같은뎅...
|
제목 없음
레지스트리 편집기를 열고 아래의 키를 찾습니다.
HKEY_LOCAL_MACHINE\SYSTEM\CurrentControlSet\Control\Session Manager\Memory
Management\Prefetcher
DWORDM형으로 EnableSuperfetch란 이름의 데이타를 만들고, 값을 1로 설정합니다.
|
제목 없음

일단, 윈도우 비스타의 시중 가격은 생각지 말고 시작하자.
윈도 비스타에 들어있는 모든 기능들에게 일일이 가격을 매겨 윈도우
비스타의 가장 적정한 가격을 산출해 보았다.
자, 그럼 시작.
윈도우 에어로(Windows
Aero)
20달러. 윈도우의 새로운 인터페이스 이름 에어로. 예쁘고 깜찍한 3D 효과로
보는 사람들의 눈을 즐겁게 해주긴 하지만, 이런 기능은 이미 시중에 나온 프로그램으로 얼마든지 대체 가능하다. 예를 들어
"윈도우블라인즈(WindowBlinds)" 같은 프로그램은 윈도우 에어로와 비슷한 '눈요기' 환경을 만들어 준다. 20달러만 내면
윈도우블라인즈로 윈도우 비스타와 비슷한 모양을 갖출 수 있다. (이 가격엔 새로 나온 DirectX로
포함시켰다.)
업그레이드 된 윈도우 OS 코어 및 사용자
환경
40달러. 비스타에 이르러 윈도우의 파일 관리 시스템은 막강해졌다. 수많은 파일들을
손쉽게 분류할 수 있으며, 이미지 파일을 물론 텍스트 파일까지 미리 보기가 가능해졌다. 게다가 OS 내부까지 샅샅이 업그레드 됐다고 하니 안정성
면에서도 기대해 봐도 좋을 듯.
검색 기능
0달러. 야후 데스크탑 서치, 혹은 구글 데스크탑
서치 프로그램을 깔면 그만이다. 윈도우에 내장돼 있다는 장점이 있지만, 굳이 이걸 파일 찾는 것 이외의 용도로 쓸 사람이 몇이나
될까?
윈도우 사이드바(Windows Sidebar)
0달러. 자신의 PC에 계산기, 날씨,
주가 정보 등 유용한 애플리케이션을 깔 수 있는 기능이다. 이미 야후 위젯 등 인터넷에서 제공하는 기능인데다, 종류도 야후 위젯에 비하면 턱없이
부족하다.
윈도우 메일
5달러. 아웃룩 익스프레스를 대체하는 프로그램. 디자인도 세련돼졌고,
스팸 필터와 파일 보존 기능이 강화돼 아주 쓸모없진 않을 듯.
윈도우 달력
1달러. 이 정도면
비싸게 쳐준거다. 인터넷에 얼마나 많은 무료 달력이 있던가? 그나마 메일 프로그램과 연동된다는 점이 장점.
윈도우
포토 갤러리
30달러. MS는 이미지 관리 프로그램에 많은 것을 투자했고, 포토 갤러리는 윈도우 비스타의 가장 큰 장점
중의 하나로 자리잡았다. 많은 수의 사진을 저장해 놓은 사용자들은 무척 마음에 들어 할 것이다. 어도브에서 제공하는 포토샵 앨범 같은 프로그램은
더 좋은 성능을 보이긴 해도 너무 비싸다.
윈도우 DVD 메이커
0달러. 완전히 쓸모 없는
프로그램. 이미 인터넷에 보다 좋은 프로그램이 널리고 널렸다.
윈도우 미디어 플레이어
11
1달러. HD 비디오를 지원하고, 디자인이 크게 개선됐단다. 그런데 이걸 쓰고 싶어서 쓰는 사람은 얼마나 될까?
미디어 센터 피쳐(Media Center Features)
20달러. PC에서 TV를 볼 수
있는 가장 손쉬운 방법. 그리고 HD 고화질 비디오도 아무 무리 ㅇ벗이 볼 수 있게 해 준다. PC를 멀티미디어 도구로 쓰고 싶다고 매우 유용한
도구.
인터넷 익스플로러 7
0달러. 무척 훌륭한 기능을 제공하긴 하지만 돈 내고 사고 싶진
않은 프로그램. 인터넷 익스플로러에서 보면 깨져보이는 페이지가 얼마나 많은지 혹시 알고는 있는가?
스니핑
툴(Snipping Tool)
10달러. 스크린샷, 화면 캡쳐 프로그램. 화면을 캡쳐한 뒤에 거기에 설명을 달 수도 있다.
누구나 꼭 한번쯤 쓸만한 유용한 프로그램.
윈도우 방화벽
0달러. 스파이웨어 방어 도구.
XP에서 이미 공짜였고, 인터넷에 유사 프로그램들 역시 공짜다.
업그레이드된 시스템 복구
기능
5달러. 시스템 복구 기능, 업그레이드 된 것만으로도 훌륭함.
윈도우 보안 기능(New
Windows Security Features)
1달러. 드라이브 암호화 기능 등을 포함한 여러 보안 기능이 내장돼 있다.
물론 인터넷에 무료 프로그램을 사용할 수도 있다.
아동 보호 기능(Parental
Controls)
5달러. 어떻게 작동하는지는 잘 모르지만, 시중에선 무료 소프트웨어가 거의 없는 것으로 알고 있다.
DRM(소프트웨어 불법 복제 방지 기능)
마이너스 10달러. DRM 소프트웨어 때문에 짜증나는
일이 무척 많을 듯. 불법 행위 뿐만 아니라 자신의 PC에서 정당하게 할 수 있는 일까지 막아버린다.
그 밖에 여러
잡동사니들
5달러. 윈도우 스페이스, 업그레이드된 지뢰찾기, 새로운 폰트, 목소리 재생 기능, 다 별달리 언급할 필요도,
쓸모도 없는 것들이다.
자 위의 가격들 모두 합하면(-10달러까지)
133달러.
윈도우 비스타에 얼마를 주겠다고 물어본다면 나는 133달러를 낼 것이다. 거기에
MS에서 고생하고 있는 엔지니어들 휴가나 보내주라고 66달러를 더 보태줄 의향도 있다. 그러면 총 199달러.
그런데 실제 윈도
비스타의 가격은 얼마일까?
불행히도 400달러나 된다. (Vista Ultimate Edition 기준)
위의
'논리적으로' 책정한 적정가보다 자그마치 3배나 더 비싸다. 업그레이드 판을 사더라도 260달러. 적정가보다 2배가 더 비싸다.
어쨌거나, 이건 내 개인적인 분석이다. 아마 소비자들 개개인의 입장은 다를 것이다. 내가 0달러로 책정한 기능들에 높은 가격을
준다고 하더라도 뭐 크게 놀랄 일은 아니다.
여러분이 생각하는 윈도우 비스타의 적정가는 얼마인지? 답글로 의견 남겨주시길.
출처: How Much Is Windows Vista Really Worth?
 |
|
Microsoft Windows Vista Ultimate FULL
VERSION
가격이 저렴한 순서입니다.(각 나라 아마존 쇼핑몰 기준)
1. 미국
http://www.amazon.com/Microsoft-Windows-Vista-Ultimate-VERSION/dp/B000HCTYTE/sr=8-2/qid=1170070405/ref=pd_bbs_sr_2/103-0604039-6571000?ie=UTF8&s=software
$378.99
= 356,361원
2. 일본
http://www.amazon.co.jp/Microsoft-Windows-Vista-Ultimate-%E9%80%9A%E5%B8%B8%E7%89%88/dp/B000JQJP88/sr=1-2/qid=1170070693/ref=sr_1_2/503-6903665-7581518?ie=UTF8&s=software
46,100엔
(세후) = 356,827원
3. 캐나다
http://www.amazon.ca/Microsoft-Windows-Vista-Ultimate-English/dp/B000HCTYTE/sr=8-3/qid=1170071474/ref=pd_ka_3/701-6307609-1530728?ie=UTF8&s=software
CDN$
499.00 = 396,824원
4. 한국
http://bbs.danawa.com/view.php?nSeq=35492&nGroup=7&nBlogCateSeq1=404
59만7000원
5. 독일
http://www.amazon.de/Microsoft-Windows-Vista-Ultimate-deutsch/dp/B000KCIA4Q/sr=8-10/qid=1170071416/ref=sr_1_10/303-5485044-5409025?ie=UTF8&s=software
EUR
519,99 = 631,516원
6. 영국
http://www.amazon.co.uk/Microsoft-Windows-Vista-Ultimate-PC/dp/B000KCIA5A/sr=8-6/qid=1170071313/ref=pd_ka_6/202-2485475-7087026?ie=UTF8&s=software
£369.99
= 682,749원
7. 프랑스
http://www.amazon.fr/Microsoft-66R-00057-Windows-Edition-Int%C3%A9grale/dp/B000HEV6LG/sr=8-4/qid=1170070864/ref=pd_ka_4/171-2455605-7237857?ie=UTF8&s=software
EUR
575,00 = 698,325원
참고로 미국 가격은 면세
가격이고,
일본은 소비세 5%가 붙었기 때문에 전세계에서 실질적으로는 일본판이 제일 싸군요...
|
|
| |
비스타의 출하는 XP의 발매로부터 5년이 경과한 2006년말로 예정돼 있지만, 흥미로운 것은 많은 독자가 비스타에 업그레이드해야 하는
이유를 납득이 가도록 설명해 주었으면 하고 바라고 있는 것 같다. |
|
|
|
매사추세츠주 변호사 레온 말리노프스키로부터의 질문이다. 일반 개인 사용자는 고정밀 화면에서 엔터테인먼트를 즐기는 수준은 아니다.
이런 유저가 비스타로 갈아 탈 필요가 있을까? 극히 평범한 개인 유저를 끌어당길 매력적인 기능이 있나. |
|
|
|
안전성과 보안이다. 이 기능들은 대부분의 유저에 대해서 윈도우 비스타를 다시 사도록 만들 것이다. 가장 중요한 기능이기도 하다. 피싱
사기에 대한 대책 기능도 있다. 익스플로러를 샌드박스 모드로 이용하고, 악질적인 페이지에 액세스 하거나 시스템에 말웨어를 인스톨하는 것들을 모두
막을 수 있다. |
|
|
|
캘리포니아주 소프트웨어 컨설턴트인 스튜어드 하트로부터의 질문이다. 맥 OS X는 윈도우보다 빈번히 업그레이드되고 있다. MS는 그런
움직임을 따를 계획이 없나. |
|
|
|
애플의 접근 방식은 우리와 다르다. MS는 윈도우를 많은 파트너와 제휴 가능한 플랫폼이라고 파악하고 있다. 이용 가능한 애플리케이션이
풍부하다. 이런 특징은 향후로도 바뀌지 않을 것이다. 무엇인가 특별한 목적을 가져 애플리케이션을 사용할 필요가 생겼을 경우, 윈도우라면 그것이
가능하게 된다. |
|
|
|
특히 모바일 분야에 있어 윈도우 비스타의 범용성은 다른 OS보다 훨씬 높다고 생각하다. 애플 시스템에서는 IT전문가가 바라는 포괄적인
기능을 실현할 수 없을 것이다. |
|
|
|
가정에서도 윈도우의 게임 성능은 평가받고 있다. 또 MS가 앞장서서 일을 추진해서 진행하고 있는 기술 혁신에 관해서 말하면, 벌써 개발
끝난 미디어 센터나 텔레비전과의 융합 등은 매우 영향력이 크다고 말할 수 있다. MS는 테블릿이나 자필 인식이라고 하는 분야에도 준비해왔다.
애플에는 그런 제품이 없다. 반면 애플은 뛰어난 제품을 제공하고 있는 훌륭한 기업이다. |
|
|
|
다음은 드와인 알톤으로부터의 질문이다. MS에서는 가족용 패키지 제품을 발표하거나 복수의 PC를 이용하고 있는 가정이 비스타에
업그레이드 하거나 하는 것을 지원하는 제도를 실시할 예정은 있나. |
|
|
|
매우 좋은 아이디어다. 나도 찬성이다. 사내에서도 비즈니스로서 성립시키기 위한 대화가 진행되고 있다. 그런 제품이나 제도의 필요성은 잘
알고 있다. |
|
|
|
이탈리아에 사는 데이비드 쇼우는 엔터프라이즈 분야에 있어서의 비스타에 관해 질문했다. 보안에 중점을 두는 그는 같은 기업 유저에게
있어서 비스타에의 업그레이드는 어떤 메리트가 있는지 알고 싶어한다. 덧붙여 쇼우의 작업실에 하이비전 TV를 빨리 설치할 수 없는지
궁금해한다. |
|
|
|
보안에 관해서는 방금전 말한 대로다. 윈도우 비스타에는 보안과 안전성에 있어서의 다수의 기능이 탑재돼 대책에 시간이 걸리거나 불안을
느끼지 않을 것이다. 비스타에 추가된 애플리케이션은 매우 매력적으로, 새로운 윈도우 FX API를 이용하기 이전 얻을 수 없었던 부가적인 정보를
활용할 수 있게 된다. |
|
|
|
모바일 유저라면 직장에서 집으로 노트북 PC를 가지고 돌아갔을 때 정보를 신속히 전송할 수 있다. 현행의 윈도우 XP에서는 이런 기능이
약하다. 직장 도메인에 접속하고 있는 랩톱을 집에 가지고 돌아갔을 경우는 프린터 이용도 불편했다. 비스타에서는 이런 문제가 완전히 해결된다.
|
|
|
|
윈도우 콜래버레이션 등의 기능을 비스타에 탑재해 유저 익스피리언스(experience)의 향상을 도모하고 있다. 스타벅스든 회의실이든
어디서나 사용자끼리 수시 협의를 할 수 있고, 무선으로 프로젝터에 화상이나 영상을 표시하는 것도 가능하다. 즉시성을 최대한 높일 수 있을 것으로
본다. |
|
|
|
남아프리카의 라뮬타 엔드러브 등 복수의 독자가 한 질문이다. 비스타의 시스템 요건에 관한 것이다. 우리가 지금 사용하고 있는 PC는
과연 비스타의 새로운 그래픽 기능을 모두를 동작시키는데 충분할까. 그렇지 않으면, ‘디자인 포 윈도우 비스타’ 로고가 붙여진 PC가 나올 때까지
기다려야 하나. |
|
|
|
이전에 일반적인 시스템 요건을 공개한 바 있다. 설명이 좀 길어질 것 같다. 우리가 추천 하는 요건은 메모리 512MB 이상이다.
메모리가 큰 만큼 좋다고 하는 것이 나의 생각이다. 그러나 이 점은 윈도우 비스타와는 무관하다. 프로세서의 성능은 시스템에서 그다지 문제시되지
않는다. |
|
|
|
현재 판매되고 있는 제품은 대체로 충분한 프로세서의 능력을 갖추고 있다. 비스타에는 새로운 그래픽 표시 기능이 더해지지만 별 문제가 되지
않는다. |
|
|
|
덧붙여 게임 시스템에 대해서는 최근 시스템이라면 확실히 비스타의 모든 기능을 잘 동작시킬 수 있다. 기존 시스템에 맞추어 비스타의 신
기능을 조정해 나간다는 것이 우리의 기본 생각이다. 따라서 지금 PC를 샀다면 그것이 충분한 메모리를 갖추고 있으면 비스타를 동작시키는 것은
가능하다. 메모리를 추가하면 보다 많은 메리트를 누릴 수 있다. |
|
|
|
트레이스 네터는 윈도우의 미래에 관심을 가지고 있다. 당신은 2006년말에 퇴직할 계획을 발표했다. 에릭 루더는 현재 빌 게이츠의
직속이 됐다. 윈도우 부문의 차기 톱은 분명히 우수한 경력의 소유자일 것이다. 지금까지는 영업이나 마케팅 경력자였다. 기술 부문은 누가 리드를
하게 되나.
|
|
|
|
많은 사람이 기술 지원을 위해 일하고 있다. 레이 오지는 전사적인 면을 보고 깊은 통찰에 근거한 조언을 하고 있다. 오지는 현재 서비스
분야의 전략을 짜고 있고 동시에 모든 팀의 지원도 하고 있다. 또 사내에는 우수한 기술자도 많이 있다. 그들에게 있어서 나의 퇴직이 다음
스텝으로 넘어가는 좋은 찬스가 될 것이다. 그들의 성과에 기대해달라. 무엇보다 케빈 존슨은 놀라울 정도 강한 리더십을 가지고 있다. 과거의
실적을 봐도 그가 멤버를 적재적소에 배치해, 올바른 방향을 설정하는 능력을 갖고 있다는 것이 검증된다.@ |
|
제목 없음
1. 어드민계정 활성화
하기
일반 계정에서 관리자
권한 실행 모드가 있습니다.
일반적으로 실행
안되는데 이거 하면 실행되는 프로그램도 간혹 있습니다.
일일이 그렇게 할
필요없이 어드민 계정으로 들어가면 편합니다.
또한 파일 삭제/수정
권한은 어드민계정으로 해야만 됩니다.
그래서 아예 첨부터
관리자로 사용하면 편한겁니다.
최소에 설치하시고
일반 계정으로 로그인 합니다.
콘트롤 패널에서
클래식 뷰로 설정 후,
[Administrative
Tools] -> [Local Security Policy] -> [Local Policy] ->
[Security Option]
-> 보시면 맨위 (기본적임)
[Accounts: Administrator
account status] 더블클릭 하시면 사용안함을 안용함으로 하시고 리부팅!
리부팅 후 어드민계정과
사용자계정이 나타납니다.
그럼, 어드민계정으로
로그인 하세요.
바로 콘트롤패널에
드러간 후 사용자 계정[User Accounts]에서 Manage Another Accounts 클릭!
처음 만들었던 계정
사용 정지 또는 삭제 하시면 됩니다.
2. 보안탭의 사용자계정
컨트롤 끄기
사용자 계정 컨트롤을
켜게되면 인터넷상에서 몇가지 제약이 따릅니다.
예를들면 액티브X를
이용하는 다운로드 사이트(네이버 등)들은 이 컨트롤을 켜놓으면
사용할 수가 없습니다.
아마 이걸 끄면 안되던 온라인 게임등도 된다고 합니다.
|
제목 없음
인터넷 익스플로러 7에서 RSS feeds가 업데이트가 되지 않을 경우
조치방법
(RSS feeds may not be updated in Internet Explorer
7)
- http://support.microsoft.com/kb/926447
원인
feed server 와의 연결문제
feed 업데이트 주기가 너무 길게 설정되어 있을 경우
feed 로컬 캐시 손상 문제
해결방법
1. RSS feeds서버상에서 업데이트가 되었는지 우선 확인한다.
- feeds서버 주소를 직접 입력해서 들어가서 확인해본다.
2. 다음과 같은 방법으로 업데이트 주기를 확인한다.
a. ie7 실행한다.
b. 보기 - 익스플로러 바 - feeds
c. 해당 feeds의 속성
d. 업데이트 스케줄의 우측에 설정을 누른다.
e. feeds 설정 - 기본 스케줄 아래의 부분의 적당한 값으로 설정한다. (기본값은
1일)
f. 확인을 2번 눌러 빠져나온다.
3. 수동 업데이트를 사용해서 확인해본다.
4. 다음 KB내용대로 확인해본다.
인터넷 익스플로러7 에서 RSS feeds가 보이지 않거나 RSS feeds 등록을 할수
없다.
(In Internet Explorer 7, RSS feeds are not listed, or you
cannot subscribe to RSS feeds)
http://support.microsoft.com/kb/926448/
원인
feeds 저장소가 손상된경우
사용자 프로필과 관련된 이슈
브라우저 add-on과 관련된 이슈
해결방법
1. ie7을 실행후 다음 feed를 추가해본다.
http://www.microsoft.com/windows/rss
2. 다른 계정으로 로그인후 확인해본다.
3. ie(no add-ons)모드에서 확인해본다.
시작 - 모든 프로그램 - 시스템 도구 - internet explorer(no add-ons)를 실행후
확인해 본다.
4. 만약 동일할경우 다음과 같이 feeds를 다시 불러와서 확인해본다.
[ feeds를 내보내고 불러오는 방법 ]
a. 파일 - import and export를 누른다.
b. import and export 마법사에서 다음을 누른다.
c. export feeds를 눌러 내보내기를 한다.
d. 경로를 지정해서 내보낸다. (feeds.opml 파일로 내보내기가
된다.)
e. ie7을 종료한다.
f. 다음 폴더의 파일을 삭제한다.
%userprofile% \Local Settings\Application
Data\Microsoft\Feeds
g. 다시 ie7을 실행해서 1번의 사이트를 추가해본다.
h. 올바르게 추가되는지 확인한다.
i. import feeds를 눌러 feeds.opml파일을 가져오기 한다.
|
제목 없음
[Vista에서 이동식 디스크 설치를 못하도록 막는
방법]
1. 시작 - 검색상자에서 gpedit.msc를 실행한다.
2. 다음 위치를 확인한다.
컴퓨터 구성\관리 템플릿\시스템\장치설치\장치설치제한\
3. 다음옵션을 enable한다.
이동식 장치 설치 금지

이 옵션은 모든 이동식 디스크의 설치를 금지시킨다. 이것은 이전에 설치되었던 이동식
디스크가 드라이버가 업그레이드 되는 것을막는다.
|
제목 없음
VISTA에서는 기본적은 바탕화면의 Internet Explorer아이콘이 숨겨져
있다.
다음과 같은 방법을 사용해서 숨겨진 아이콘을 나타나게 할수 있다.
HKEY_CURRENT_USER \ Software \ Microsoft \ Windows
\ CurrentVersion \ Explorer \ HideDesktopIcons \ NewStartPanel
위 키를 선택후 오른쪽 화면에서 새로 만들기 -> REG_DWORD (32 bit)값을
선택한후 아래 값을 만든후, 더블클릭해서
0을 입력해준다.
{871C5380-42A0-1069-A2EA-08002B30309D}
|
제목 없음
개인별 폴더 설정
다양한 나의 문서
기본적으로 윈도 XP에서 사용되던 나의 문서가 윈도 비스타가 되면서 다음과 추가가 되거나 달라졌다. 이와 같은 아이콘들은
"시작버튼 -> 로그인된 아이디" 를 클릭하면 나타나게 된다.
우선 이 해당 폴더들의 오른쪽 마우스를 클릭하며 속성을 확인해 보면 다음과 같은 공통적인 메뉴를 갖고 있는데. "일반, 공유,
보안, 위치, 이전 버전, 사용자 지정" 이 바로 그것이다. 세세하게 이 폴더들이 갖고 있는 옵션을 확인해 보자.
 |
이 폴더는 사용자가 장착된 하드디스크의 검색을 할 경우
다양한 방법으로 DB화 하여 저장하여 다음 검색시 상당히 빠른 결과를 보여주게 만드는 폴더이다.
보안 : 시스템 관리자, 어드민 관리자, 로그인한 사용자
위치 : C:\User\로그인한 사용자\Searches
사용자 지정 : 템플릿으로 사용할 폴더 유형 -> 모든 항목 |
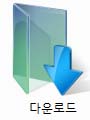 |
이 폴더는 웹을 통해 다운 로딩한 모든 파일들을
저장하는 폴더이다. 저장된 파일은 지속적으로 유지되면 사용자가 다운 로딩된 파일을 실행시키거나 지우려면 이 폴더를 탐색하면 된다.
보안 : 시스템 관리자, 어드민 관리자, 로그인한 사용자
위치 : C:\User\로그인한 사용자\Downloads
사용자 지정 : 템플릿으로 사용할 폴더 유형 -> 모든 항목 |
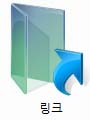 |
링크 폴더는 시스템이 부팅후 사용자가 진행하는 모든
행위를 추적해 저장하여, 새도우 복사 본을 만들어 잘못된 작업을 했을 때 수정하기 전 상태로 돌릴 수 있도록 도와준다.
보안 : 시스템 관리자, 어드민 관리자, 로그인한 사용자
위치 : C:\User\로그인한 사용자\Links
사용자 지정 : 템플릿으로 사용할 폴더 유형 -> 모든 항목 |
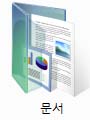 |
이 폴더는 기존의 윈도 XP 에 동일하게 문서를
저장하는 폴더이다. 이 폴더는 워드나, TXT 등 흔히 알려져 있는 윈도 확장자를 갖고 있는 문서 파일만을 보이므로, 사용자지정 탭을 통해 모든
항목으로 볼 수 있도록 하는 것이 좋다.
보안 : 시스템 관리자, 어드민 관리자, 로그인한 사용자
위치 : C:\User\로그인한 사용자\My Documents
사용자 지정 : 템플릿으로 사용할 폴더 유형 -> 문서 |
 |
이 폴더는 사용자의 바탕 화면에 있는 파일들을 모두
갖고 있는 폴더이다. 윈도 XP 에서 사용되었던 부분과 큰 차이점이 없다.
보안 : 시스템 관리자, 어드민 관리자, 로그인한 사용자
위치 : C:\User\로그인한 사용자\Desktop |
 |
이 폴더는 윈도에서 구동이 가능한 다앙한 동영상
파일들을 관리 할 수 있도록 만들어 졌다.
보안 : 시스템 관리자, 어드민 관리자, 로그인한 사용자
위치 : C:\User\로그인한 사용자\Videos
사용자 지정 : 템플릿으로 사용할 폴더 유형 -> 사진 및 비디오 |
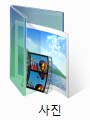 |
이 폴더는 윈도에서 볼 수 있는 다양한 그림 및 이미지
파일을 관리 및 볼 수 있도록 만들어 졌다. 외부에 USB 저장 장치를 통해 이미지 파일들이 접근되면 이 폴더에 자동적으로 복사해준다.
보안 : 시스템 관리자, 어드민 관리자, 로그인한 사용자
위치 : C:\User\로그인한 사용자\Pictures
사용자 지정 : 템플릿으로 사용할 폴더 유형 -> 사진 및 비도 |
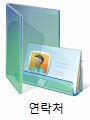 |
이 폴더는 윈도 메일에서 기본적으로 사용하며 다양한
주소록 등을 저장하는 역할을 한다. 한 개의 주소록을 추가할 수록 해당 이름의 파일로 생성되어 관리된다.
보안 : 시스템 관리자, 어드민 관리자, 로그인한 사용자
위치 : C:\User\로그인한 사용자\Contacts
사용자 지정 : 템플릿으로 사용할 폴더 유형 -> 연락처 |
 |
이 폴더는 MP3, WAV 등 다양한 음악 파일을
저장하는 역할 한다. MP3나 기타 음악 파일을 저장해두면 상당히 편리하다.
보안 : 시스템 관리자, 어드민 관리자, 로그인한 사용자
위치 : C:\User\로그인한 사용자\Musics
사용자 지정 : 템플릿으로 사용할 폴더 유형 -> 음악 아이콘 |
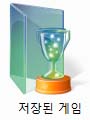 |
이 폴더는 게임으로 등록된 프로그램들의 세이브 파일을
저장하는 역할을 하는 폴더이다. 아직 정확하게 테스트가 되어지지 못했지만 XBOX360 과 윈도 비스타를 연결할 경우 동기화 되는 폴더로
보여진다.
보안 : 시스템 관리자, 어드민 관리자, 로그인한 사용자
위치 : C:\User\로그인한 사용자\Saved Games
사용자 지정 : 템플릿으로 사용할 폴더 유형 -> 모든 항목
|
 |
이 폴더는 윈도 익스플로러 7.0 에서 사용하는 즐겨찾기
가 저장되어 있는 폴더이다. 사용자가 운영체제를 새로 인스톨 할 때 반드시 백업을 해야 하는 일순위 폴더이다.
보안 : 시스템 관리자, 어드민 관리자, 로그인한 사용자
위치 : C:\User\로그인한 사용자\Favorites
사용자 지정 : 템플릿으로 사용할 폴더 유형 -> 모든 항목 |
이 모든 폴더는 들은 사용자 지정 탭 -> 이 템플릿을 모든 하위 폴더에도 적용 옵션을 켜두는 것이 좋다.
왜냐하면 많은 작업을 하다가 보면 자신도 모르게 해당 폴더에 수많은 폴더를 생성하기 때문이다. 자 이제 이 폴더들을 어떻게 활용하여
사용자들이 최적화 해야 하는지 알아보자
각 개인 폴더의 경로 바꾸기
앞서 각 사용자 별로 생성이 되는 폴더에 대해서 설명을
했다. 이 폴더들의 역할을 이해 했다면, 과연 이 폴더를 어떻게 하는 것이 효율적으로 관리를 하는 것일까 에 대한 문제를 해결해 보도록 하자.
일반적인 사용자들이 사용하고 있는 시스템은 천차만별이며 이에 사용자들의 취향도 다양하기 때문에 이를 최적화 하는
방법도 각양각색이다. 하지만 잘못된 사용으로 인해 운영체제를 다시 인스톨 할 때 가장 빠르게 하는 설정하는 방법을 소개할까 한다.
요즘 대부분의 많은 사용자들은 고용량 하드디스크를 적어도 한 개 이상씩은 사용하고 있다. 한 개의 하드디스크를
사용하여도 파티션을 나누어서 사용하는 분들이 대부분일 것이다. 필자도 많은 문서를 갖고 있다보니 운영체제와 프로그램 그리고 작업하는 문서
이렇게 3개를 기본으로 별도의 하드디스크에 저장을 한다. 이와 같은 이점은 하드디스크가 물리적으로 망가졌을 때 빠르게 복구가 가능하며,
작업하는 문서를 손쉽게 관리, 백업할 수 있게 도와주기 때문이다.
기본적으로 윈도 비스타는 인스톨한 후 첫 번째 로그인한 아이디를 기본 폴더로 다음과 같이 시스템 프로그램들이
인스톨된 하드디스크에 개인 폴더들을 자동적으로 생성한다.
위치 : C:\User\로그인한 사용자
이 폴더를 기본으로 하위에 앞 장에서 설명한 폴더를 하위로 생성하게 된다. 그렇기 때문에 하드디스크가 자주
망가지는 1 순위인 운영체제가 인스톨 될 하드디스크에 개인의 중요한 문서 등을 저장하는 것은 바람직 하지 않다. 그래서 윈도 비스타가
자동적으로 생성한 하위 폴더가 기본적으로 갖고 있는 저장 위치 및 속성을 사용자가 원하는 다른 하드디스크로 바꿔준 후 적용만 시키면 위와 같은
위험을 쉽게 분산할 수 있으며, 또한 추후에 운영체제를 다시 인스톨 할 때도 경우에도 백업을 다시 할 필요가 없으므로 상당히 편리하다.
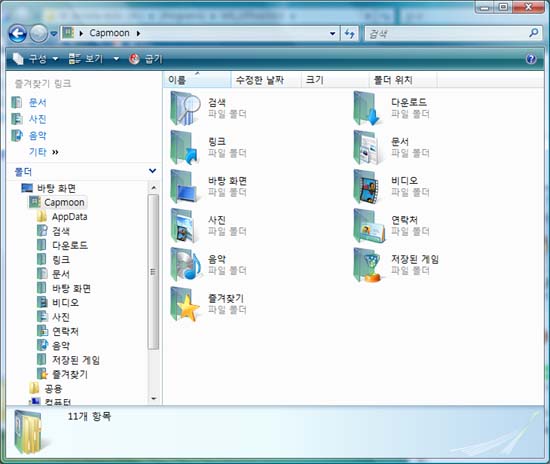
| 1.
시작버튼 -> 로그인한 아이디를 가볍게 클릭한다. 클릭을 하게 되면 위 이미지와 같이 다양한 폴더들이 보인다.
|
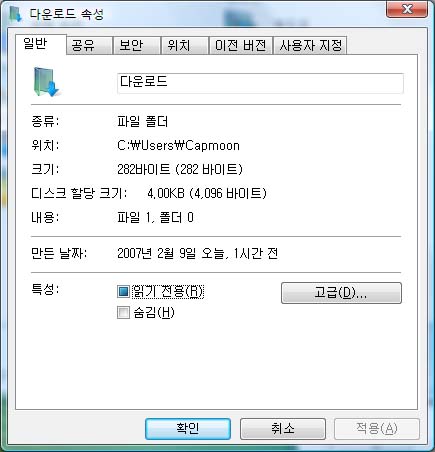
| 2. 해당
폴더를 오른쪽 클릭하여 속성을 선택하면 다음과 같은 이미지를 보여준다. (이미지는 다운 로드 폴더의 속성 내용이다. )
|
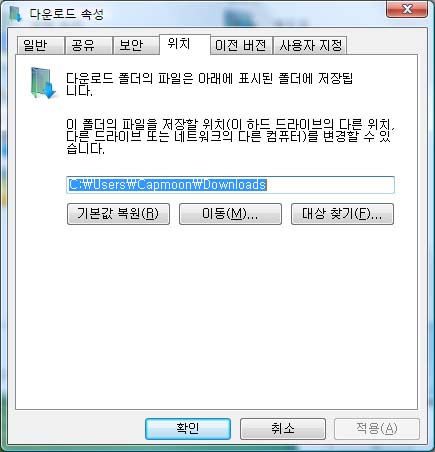
| 3.
4번째 탭인 "위치"로 이동한 후, 이동을 선택해 준다. |
주의 : 이동을 선택한 후 적용을 시키면, C 드라이브에 있던 파일을 선택한 드라이브의 폴더로 완전히
이동시키며, 대상 찾기의 경우 C 드라이브의 폴더의 내용을 그대로 두고 경로명만 변동한다. 추후에는 변경된 경로의 폴더로만 저장이 된다.
되도록 이면 이동을 통해 C 드라이브에 저장되어 있는 파일을 통째로 옮기는 것이 좋다.
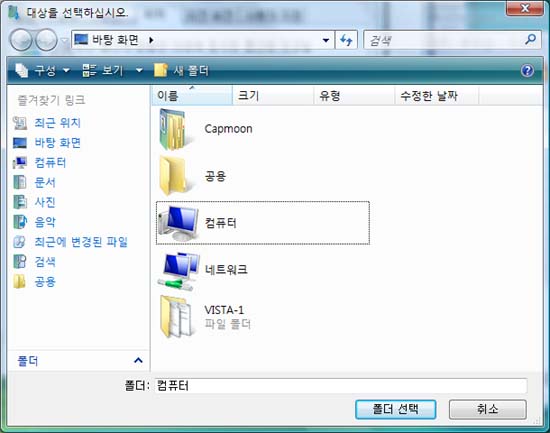
| 4.
탐색기가 실행이 되며, 옮길 폴더를 쉽게 지정할 수 있도록 해준다. |
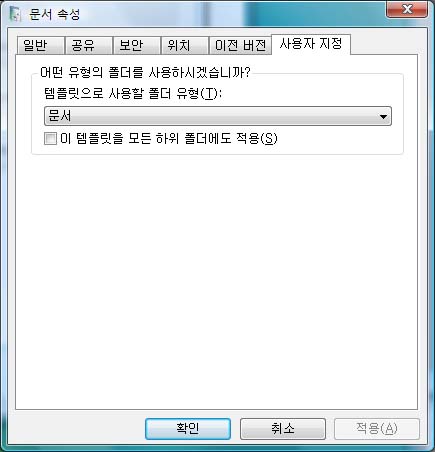

| 5.
사용자 지정 탭을 통해 폴더의 유형을 문서, 이미지 등 에서 모든 항목으로 바꾼다. (모든 항목으로 바꾸지 않으면 지정된 템플릿으로 등록된
파일만을 볼 수 있게 된다. 또한 하위 폴더에도 적용을 선택하여 추후에 생성될 폴더의 파일에도 동일하게 적용될 수 있도록
한다.) |
상당히 간단하게 운영체제가 인스톨 되어 있는 드라이브에서 백업을 해야 하는 폴더들을 다른 드라이브에 위치 시켜 보다
쾌적하게 비스타를 사용할 수 있도록 해봤다. 윈도 비스타의 개인 파일 관리는 조금만 이해하고 있다면 쉽게 할 수 있는 팁이다
탐색기에서 시스템 및 보이지 않는 파일 보이게 하기
==============================================
작업을 하는 파일들을 옮겨서 백업을 쉽게 할 수 있는 부분을 첫 번째로 살펴봤다. 백업해 두었던 메일 파일을 다시
사용하기 위해서는 보이지 않는 시스템 폴더에 접근을 해야 한다. 그런데 윈도 비스타에서는 기본적으로 시스템 파일들과 폴더들을 보호하기 위해
탐색기에서 보여주지 않는다. 자, 그래서 이번에는 윈도 비스타에서 보이지 않는 시스템 파일을 볼 수 있게 만드는 옵션에 대해서 다루어 보도록
하자.
시작 버튼 -> 컴퓨터 -> 오른쪽 클릭 -> 탐색 를 실행시켜 보자. 실행시키면 다음과 같은
이미지로 탐색기가 실행이 된다.
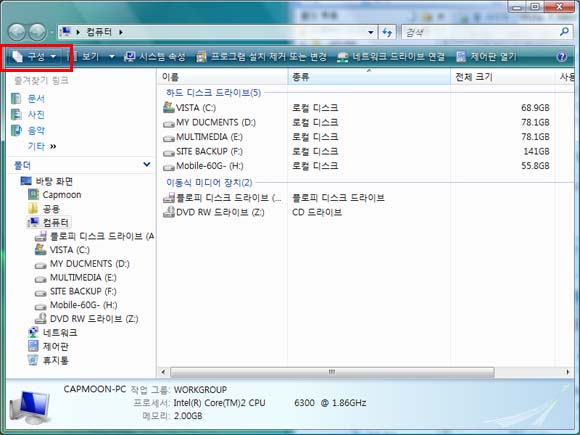
| 1. 구성
-> 폴더 및 검색 옵션 을 선택한다. |
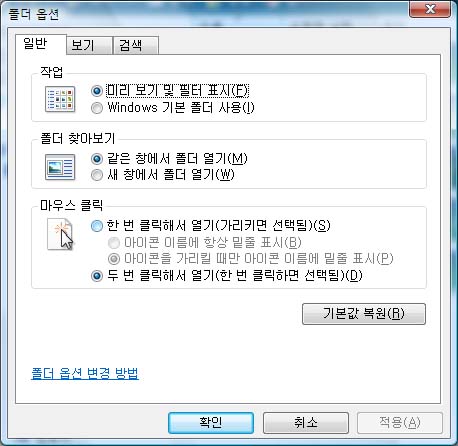
| 2. 폴더
옵션을 선택하면 다음과 같은 옵션 페이지가 보인다. |
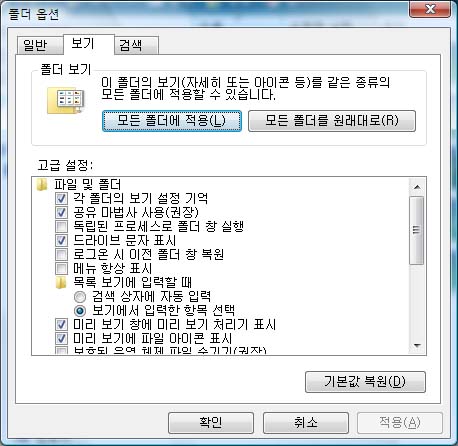
| 3.
2번째 탭인 "보기"로 이동한 후, 고급 설정으로 들어간다. |
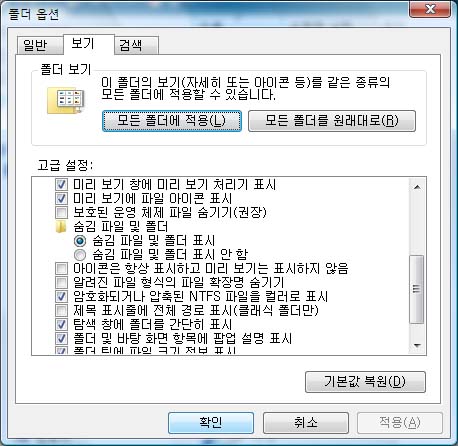
| 4. 활성
되어 있는 "보호된 운영 체제 파일 숨기기" 옵션을 비활성화 시키고 "숨김 파일 및 폴더" 옵션에서 숨김 파일 및 폴더 표시로 바뀌어 준다.
|
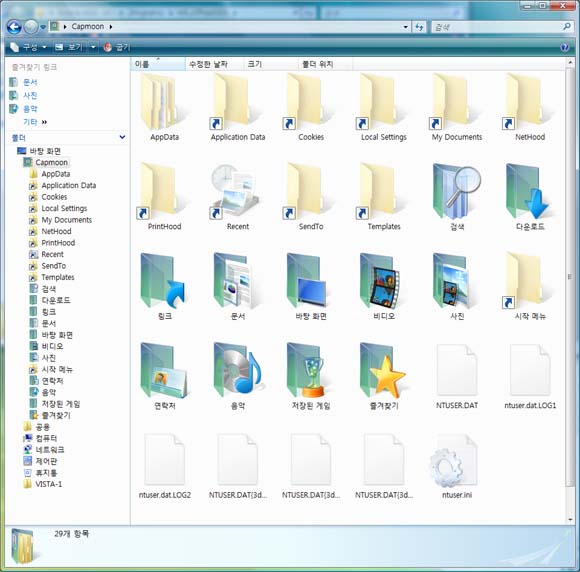
| 5.
이렇게 하면 보이지 않았던 시스템 파일들과 시스템 폴더가 모두 보이기 되며 백업 해 두었던 파일을 해당 메일 폴더에 복사가 가능해진다. 그
이후에 백업 해두었던 메일 파일을 복사를 해주면 기존에 사용하던 메일과 메일 계정, 주소록 등을 다시 사용할 수 있다.
|
|