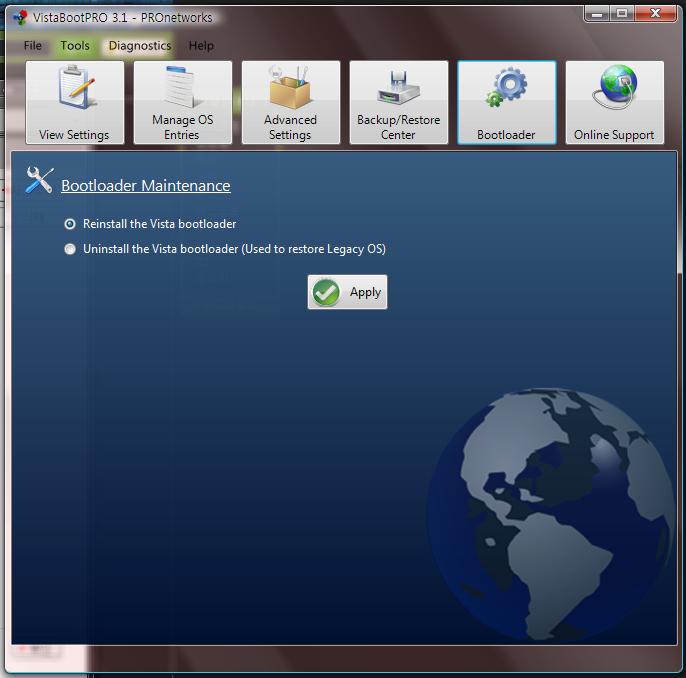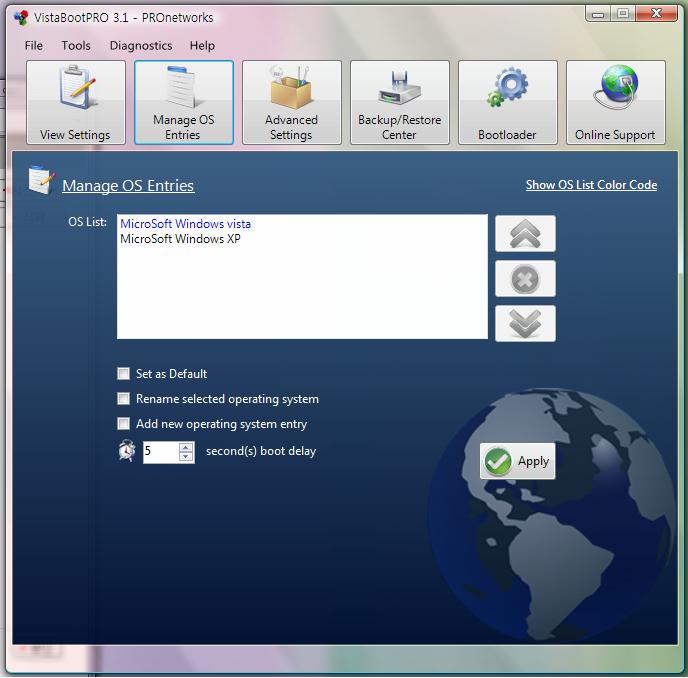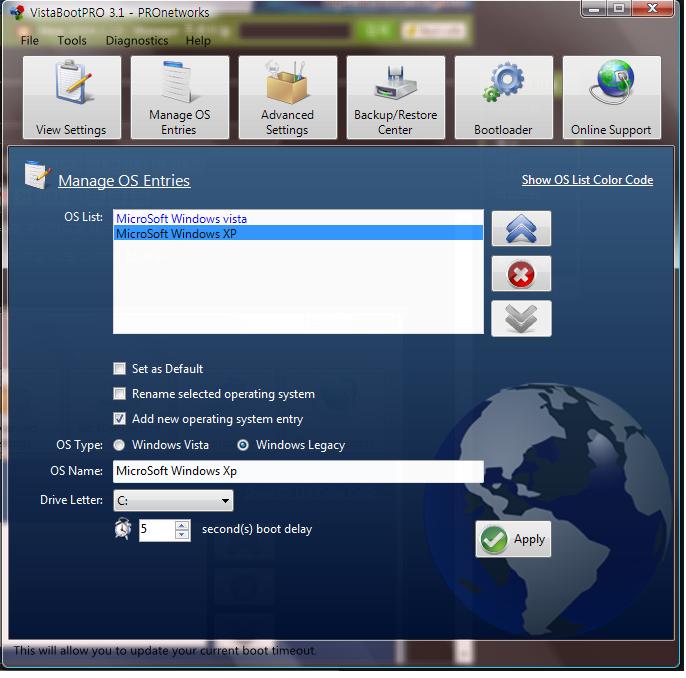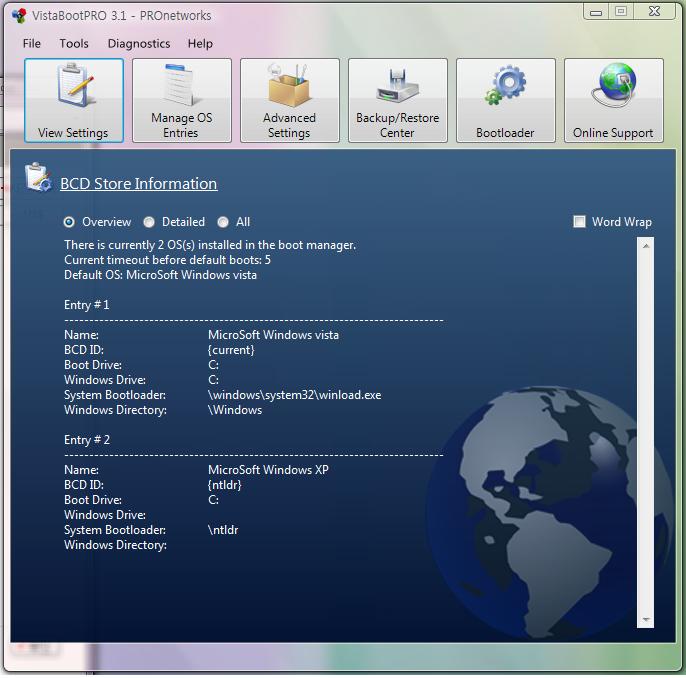윈도우 비스타 사용기 이벤트! 윈도우 비스타 출시 기념! : 다나와 이벤트
윈도우 비스타 사용기 이벤트! 윈도우 비스타 출시 기념!
| 제목 | 작성자 | 작성일 | 조회 | 버튼 | ||||||||||
|---|---|---|---|---|---|---|---|---|---|---|---|---|---|---|
| 설치는 되지만 실행이 불가능한 프로그램 사용하기 | samaske | 2007-03-01 | 173 | 게시글 열기 | ||||||||||
|
※ 설치는 되지만 실행이 불가능한 프로그램 사용하기 윈도우 비스타에 아무 이상없이 잘 설치되는 프로그램도있지만, 그렇지 않은 프로그램도 있습니다. 만약 설치되지 않거나 설치는 되었지만 정작
프로그램을 열려고 하면 실행이 되지 않는 경우 시도해 볼 수 있는 방법입니다. 여기서 Run this program in compatibility mode for 앞의 첵크박스에 체크하고 밑의 버튼에서 운영체제를 선택합니다. (디폴트는 윈도우 XP 서비스팩2) OK를 눌러 속성화면에서 나온 후 프로그램을 설치 합니다. 프로그램 설치가 끝나면 프로그램 실행화면을 찾아서 위와 동일하게 호환모드를
설정합니다. 아마 비스타에 설치되지 않는 프로그램 모두가 위와같은 방법으로 해결되지는 않겠지만, 한번 시도해 볼만은 합니다 |
||||||||||||||
| 비스타와 xp멀티 부팅만들기 허접 팁입니다 | 그냥아무거나 | 2007-03-01 | 100 | 게시글 열기 | ||||||||||
|
아직 비스타가 호환성이 좋지 않아서 게임이나 은행 사이트등 안되는게 많습니다. 그래서 저두 비스타와 xp를 멀티부팅으로 사용중입니다~
그리고 Q&A 란에 어떤 분이 멀티부팅하고싶어 하신다는 글 읽고 제 경험을 적어봅니다~ 혹시나 다 아시는 분들은 패스 ^^ 제 경험일 뿐이니 틀린다고 태클걸지 마세요^^
일단은 파티션을 나누셔서 각각의 파티션에 Xp와 비스타가 설치되어있어야겠죠? 저같은 경우는 비스타 먼저 C드라이브에 설치하고 파티션매직(파티션나누는 프로그램)으로 새로운 파티션을 20기가 짜리 하나만들어서 xp시디로 시디부팅해서 D드라이브에 Xp설치했습니다. 그리고 부팅하면 멀티부팅 화면은 나오지 않고 xp로 부팅됩니다~ xp 먼저 설치 하고 비스타 먼저 설치한경우는 어떻게 되는지 잘 모르겠네요~ 비스타가 상위버젼이니까 자동으로 멀티부팅이 될런지 모르겠네요~ 그렇다면 이팁은 비스타가 먼저 설치된 컴에 xp를 깔아서 멀티부팅을 만드는 팁이 되겠네요^^;
일단 비스타와 xp를 설치하고 xp로 부팅하셨다면 VistaBootPro 3.1 이라는 프로그램을 구하셔서 설치하세요~ 그리고 실행하시면 다음과 같은 프로그램 화면이 나오죠~ 여기서 Bootloader 아이콘을 누르시면 보시는 봐와 같이 나오는데 Reinstall the Vista bootloader 에 체크하시고 Apply 클릭~
Xp 설치로 인해 지워진 비스타 부트로더가 복원됩니다~
그런다음에 Manage OS Enties 메뉴로 가시면 그림과 같은 OS List가 있는데 처음에는 비스타 하나만 있을겁니다~ (두개다 있을려나? 기억이 가물가물 하네요^^) 만약 그림과 같이 두개가 있다면 밑에 XP 를 선택하신후 오른쪽의 X 표를 누르셔서 지우세요~ 새로 만들어야하거든요~
그 다음 밑에 그림과 같이 Add new operationg system entry 체크하시고 OS Type 을 windows Legacy 로 체크하신다음 OS Name 을 MicroSoft Windows Xp로 쓰신다음 드라이브 레터 정해주셔야되는데 여기서 비스타와 xp가 서로 다른 드라이브에 설치되어있어서 그 드라이브에 맞게 정해주시는 경우가 있는데 그렇게 하면 멀티 부팅메뉴화면에서 xp를 선택해도 xp로 부팅안되고 에러메세지 나옵니다~ 제가 그랬었습니다~ xp가 D에 깔려있다고 D라고 정하지 마시고 비스타도 C: 이고 Xp도 C: 여야 합니다~ 그런다음 Apply !!
View Setting 에서 확인하시면 그림과 같이 BootDrive 가 동일해야합니다~
다 되셨다면 재부팅해보세요^^
그런데 파티션을 건드리는 일이니만큼 조심조심하셔야합니다~ 전 비스타 설치후 xp설치하는 과정에서 리셋버튼 눌렀다가 하드 부트레코더 손상되서 하드 안잡히는 경우가 있었습니다~ 다행히 어찌어찌해서 해결했지만요~ 이상 멀티부팅을 모르는 초보님(?)들을 위한 제 경험이었습니다~ |
||||||||||||||
| 파일을 복사했는데 안보일경우 | donghane | 2007-03-01 | 88 | 게시글 열기 | ||||||||||
|
파일을 복사했는데 안보이면서 다시 복사하면 이미 있다고 나오는 경우가 있습니다. 예전 프로그램에서 파일관리를 하면 이런경우가 생깁니다. 탐색기에서 메뉴아이콘에 보면 호환성 파일이라는 버튼이 보입니다. 이것을 클릭하면 안보였던 파일이 보입니다. 잘라내기를 하고 이전 모드로 가서 다시 붙여넣으시면 됩니다. |
||||||||||||||
| 익스플러로에서 한글 주소 쓰기!! | 꿈을벌자 | 2007-03-01 | 87 | 게시글 열기 | ||||||||||
|
1. 익스플로러를 실행합니다. 창이 뜨면 오른쪽 상단에 보시면 돋보기 모양이 있고 그 옆에 ▼ 모양이 있는데 그걸 클릭 해주세요.
위의 그림과 같이 나오게 되며 "추가 검색 공급자 찾기..."를 선택해 줍니다.
2. Internet Explorer 7에 검색 공급자 추가 페이지로 넘어가게 됩니다. 한글 검색 공급자를 선택할 수 있도록 많은 공급 업체들이 나와 있습니다만 검색상의 편의를 위해서 여기서는 직접 만들겠습니다. 페이지 중간에 보시면 "직접 만들기 "가 있습니다.
"검색 결과 페이지의 URL을 이창에 붙여넣기"에다 아래의 주소를 넣습니다. http://www.google.com/search?btnI=I%27m+Feeling+Lucky&ie=UTF-8&oe=UTF-8&sourceid=firefox&q=TEST 그리고 "검색 공급자의 이름을 지정"란에 "한글 주소" 라고 씁니다. (어떤 이름을 지정하건 상관 없습니다. 사용자 혹은 약장수 마음입니다. ^^) 그리고 5번의 "설치"를 클릭 해줍니다. 4. 아래의 그림과 같이 추가 창이 하나 뜹니다.
여기서 "이 공급자를 기본 검색 공급자로 지정" 체크 박스에 "체크" 를 해주신 후, "공급자추가(A)" 클릭을 합니다. 익스플로러 창을 닫고 다시 실행해 줍니다. 5. 끝!! 간단히 공급자 추가로 한글 주소를 사용할 수 있게 되었습니다. 저는 네이버를 즐겨 쓰는데 공급자를 네이버로 설정했을때 단점이 해당 홈페이지로 바로 연결되는 것이 아니라 검색만 해주더군요.. 주소창으로 직접 한글 주소 입력하시고 검색은 즐겨쓰는 검색 사이트에서 제공하는 툴바를 이용하시면 좋을듯 합니다 ^^ |
||||||||||||||
| 윈도우 비스타와 자주 사용하는 19개 프로그램 호환성 테스트 | banhitomi | 2007-03-01 | 137 | 게시글 열기 | ||||||||||
|
1. 사운드포지 (사운드 편집툴) 7.0 버전은 설치가 되지만, 편집중 재생하면 툭툭 끊기는 현상이 발생하더라구요. 8.0 으로 설치시 말끔하게 해결~ 단, 설치할때 Microsoft .NET Framework 버전 1.1 이상을 설치해야만 함.
2. 네로 버닝 롬 7.7.5.1 버전. 비스타 완벽지원하며 설치 후 네로디스크카피 가젯이 자동 등록된다. 바탕화면에서 편리하게 원클릭만으로 CD나 DVD를 복사할 수 있어서 편리하다. 나머지는 기존버전과 동일.
3. Adobe Premiere 7.0(Pro)버전 으로 할 경우 설치가 안됩니다. 윈도우 버전 들먹이면서.. Pro 2.0 버전으로 설치할 경우.. 설치 및 실행 다 잘됩니다. 다만, 기존버전에 비해 용량이 너무 크다가 단점이..ㅠㅠ
4. 리니지2 UAC OFF할 경우에는 리니지2 공식홈페이지 로그인 할 경우 블루스크린 뜹니다. RC1 버전 때부터 이미 같은 현상있었고 다른 컴터에서도 같은 증상이 발생하네요.
리니지2 클라이언트는 UAC를 켠상태에서는 실행잘되지만 UAC를 OFF시키면 ALAudio.dll 충돌문제로 실행불가. 다만, 에러메시지창을 닫지 않고 리니지2를 한번더 실행시키면 정상 플레이 가능합니다.
5. 워크래프트3 워크래프트3 오리지널은 설치 및 실행 가능. 한글패치 추가 설치 가능 워크래프트3 오리지널 오토런 시에 지원하지 않는 OS라고 나오지만 정상적으로 설치가능.
한글패치 설치 후 프로즌쓰론(확장팩)CD를 넣고 오토런 뜨면.. 지원하는 언어를 찾을 수 없다는 말이 나오면서.. Install 버튼 아예 클릭 불가. 일단 설치 방법 없는 것 같음.
다만... XP에서 설치해놓은 파일을 그냥 실행하면.. 프로즌쓰론까지 완벽하게 잘 됨. 배틀넷, 싱글플레이, 유즈맵셋팅 다 잘되며, 동영상 재생시에는 화면이 좀 깨짐. 그리고, 배틀넷 하면서 한글채팅시 띄어쓰기가 지맘대로 되는 현상이 있음.
6. 포토샵 다른분들도 다 잘되듯이.. 저도 아주 문제 없이 잘됩니다.. CS2 버전.
7. 퀵타임 6.5 pro 퀵타임 6.0 버전 설치후 6.5 로 자동업데이트 했으며.. 실행 및 인코딩 도 잘됨. 단, 실행 중 에어로 작동불가.
8. OmniVision POP XP TV수신카드 XP용 드라이버로.. 드라이버 설치 와 프로그램 동작 모두 정상. 다만.. TV시청중 에어로 기능 작동 안함.
9. 폴더플러스 폴더플러스 4.0 버전 설치 및 실행.. 다운로드.. 다운로드속도 모두 정상. 단, UAC를 활성화한 상태에서 폴더플러스 퀵링크는 작동 불가. UAC 끄면 정상작동.
10. 한게임.. UAC를 끄면 모든 게임 다 정상 이용 가능.
11. 멜론플레이어 UAC 활성화: 정상작동 UAC 비활성화: 첫곡은 정상 플레이되지만, 노래를 바꾸거나 2번째 노래로 넘어갈때 AOD Modul 에러 납니다.
12. 로지텍 set.point 3.3 버전 살때 들어있던 CD(XP용)로 설치하려다가.. 혹시나 해서 로지텍 홈페이지 들어가보니.. 비스타용 정식버전이 있어서 설치함. 정상 작동.
13. HP 복합기용 프로그램들. 구입 시 동봉된 CD로는 설치 불가. HP 공식홈페이지에도 비스타용 프로그램은 없네요. OCR기능 써야되는데.. 일단 비스타에서는 못쓸래나 봐요..ㅠㅠ 드라이버는 비스타 깔때 자동으로 깔리므로.. 일단 안심~
14. 곰시리즈 곰플레이어, 곰인코더, 곰녹음기 모두 정상이용 가능
15. 알시리즈 모두다 정상 이용 가능하지만, 가끔씩 종료할 때 에러남(알집, 알씨)
16. 니드포스피드:카본 EA로고 뜬후 튕기며, 실행관련 최신패치를 설치해도 같은증상으로 해결 안됨. XP SP2 호환옵션 적용해도 안됨.
17. 엘더스크롤4:오블리비언 아주 정상
18. Ahnlab V3 IC 2007 플래티넘 일반 패키지는 정상 사용이 어려우며, Ahnlab 홈페이지에서 비스타지원 베타버전을 이용하면 정상이용 가능. 현재는 일부 기능만 지원 하며, 조만간 정식버전 출시예정
19. 데몬 툴 공식홈페이지에서 무료로 다운로드 가능하며, 4.08 버전이 비스타 정식 지원 버전이다. 32비트와 64비트버전으로 나뉘어져 있으며 비스타에서 정상적으로 이용이 가능하다.
|
||||||||||||||
| 초보 팁 두가지입니다... | pprain | 2007-03-01 | 161 | 게시글 열기 | ||||||||||
|
Vista는 권한 기능이 무지 강화되어 안정적인 면도 있지만 불편한 점도 못지 않군요..^^; 그래서 인터넷에서 권한 관련한 팁 두가지를 찾아 봤습니다. 1. administrator 권한으로 응용 프로그램 실행하기 Vista에서는 기본적으로 모든 프로그램은 일반 권한으로 실행됩니다. 만약 administrator 권한으로 실행하고 싶다면... administrator 권한으로 실행은 2가지가 있습니다. 5번에서 설명한대로 모든 프로그램은 기본적으로 일반권한으로 실행된다. 하지만 administrator 권한으로 실행되어야 하는 프로그램이라면 실행하면 administrator 권한을 얻으라는 창이 나오고 실행된다. 이를 피하는 방법은 - 제어판의 User Account Control 에서 Turn User Account Control On or Off 를
이용해서 UCA를 꺼버린다.
다른 팁들도 찾게 되면 또 올리도록 하겠습니다.. 즐거운 Vista 생활(?)이 되세요~~~^^
|
||||||||||||||
| 처음 사용자, Windows 사용자 환경 전송 | cutebys | 2007-03-01 | 89 | 게시글 열기 | ||||||||||
처음 사용자컴퓨터에 설치 Windows Vista를 새 컴퓨터에 설치하는 과정은 매우 간단합니다. 가장 필수적인 작업만 사용자가 수행하면 되므로 빠르게 설치를 마치고 새 컴퓨터를 사용할 수 있습니다. 사용자는 신속하게 언어 및 국가 설정을 확인하고 Microsoft Windows 및 컴퓨터 제조업체의 사용 조건을 검토한 다음 승인할 수 있습니다. 그런 다음 사용자 이름과 암호로 사용자 계정을 생성하고 컴퓨터 고유 이름 및 바탕 화면 배경 무늬로 컴퓨터를 사용자에 맞게 설정할 수 있습니다. 컴퓨터를 최신 버전으로 유지할 수 있는 Windows 자동 업데이트를 선택하고 날짜 및 시간 설정을 검토한 다음 컴퓨터 제조업체에서 제공한 선택 요소를 확인하면 컴퓨터를 바로 사용할 수 있습니다. 컴퓨터를 처음 사용할 때 사람들은 일반적으로 자신의 사용 용도에 맞게 컴퓨터를 최적화하기 위해 일련의 작업을 수행합니다. 이러한 작업에는 인터넷에 연결하고, 다른 사람이 사용할 수 있도록 사용자 계정을 추가하며, 다른 컴퓨터에서 파일과 설정을 전송하는 일들이 포함됩니다. Windows Vista에 포함되어 있는 시작 센터는 이러한 일련의 작업을 한 화면에 표시하여 사용자가 쉽고 빠르게 컴퓨터를 설정한 다음 자신의 업무를 시작할 수 있도록 합니다. 이러한 Windows 작업 아래에 표시되는 창에는 컴퓨터 제조업체가 작업 및 제공 사항 목록을 표시할 수 있습니다. 시작 센터는 컴퓨터를 처음 사용할 때 자동으로 표시되며 다음에 시작할 때도 선택적으로 나타낼 수 있습니다. 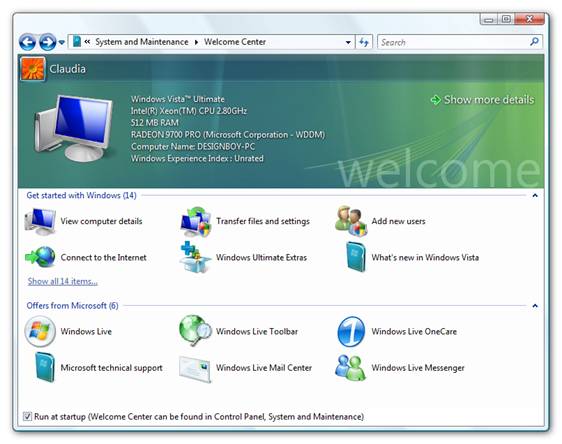
Windows 사용자 환경 전송사용자가 새 컴퓨터를 구입한 후에 겪는 가장 큰 어려움 중 하나는 이전 컴퓨터의 개인 파일, 전자 메일, 데이터 파일, 미디어 및 설정을 새 컴퓨터로 전송하는 것입니다. 이 프로세스는 복잡하고 시간도 많이 걸리며 번거롭기 때문에 흔히 친구나 아는 사람에게 도움을 요청하곤 합니다. 하지만 결국 중요한 데이터를 새 컴퓨터로 옮기지 못하는 사람들도 있습니다. Windows Vista에서는 이처럼 중요한 프로세스가 단순화되었기 때문에 대부분의 컴퓨터 사용자가 개인 데이터를 직관적으로 쉽게 전송할 수 있습니다.
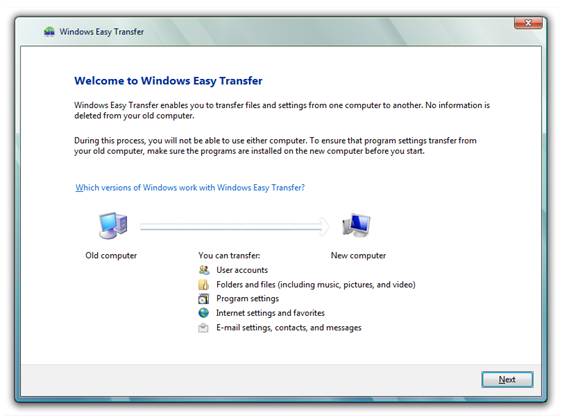
Windows 사용자 환경 전송은 사용자 계정, 파일 및 폴더, 프로그램 데이터 파일 및 설정, 전자 메일 메시지, 설정, 연락처, 사진, 음악, 비디오, Windows 설정, 인터넷 설정 등을 비롯하여 사용자에게 중요한 데이터를 전송하는 것을 도와주는 마법사입니다. 프로그램(응용 프로그램)은 전송되지 않습니다. 컴퓨터의 전체 사용자 계정 또는 모든 사용자 계정을 쉽게 전송할 수 있습니다. 또는 전송할 데이터와 폴더를 원하는 대로 선택할 수 있습니다. Windows 사용자 환경 전송을 사용하면 여러 가지 방법으로 두 컴퓨터를 연결하여 데이터를 전송할 수 있습니다. • 사용자 환경 전송 케이블. Windows Vista 및 Windows 사용자 환경 전송과 연동되는 특수 USB 케이블입니다. 전문 컴퓨터 제조업체 및 상점에서 이 케이블을 구입할 수 있습니다. Windows XP 컴퓨터에 간단한 소프트웨어를 설치하고 두 컴퓨터에 케이블을 꽂으면 됩니다. Windows 사용자 환경 전송이 자동으로 시작되어 전송 프로세스를 안내해 줍니다. 네트워크가 없을 때는 이 방법이 가장 쉽고 빠르므로 이 방법을 사용하는 것이 좋습니다. 이 솔루션은 Windows XP 및 Windows Vista 기반 컴퓨터에서 지원됩니다. · 홈 네트워크 및 소규모 비즈니스 네트워크. 유선 또는 무선 네트워크가 있으면 모든 데이터를 전송할 수 있습니다. · 이동식 하드 드라이브. 이동식 하드 드라이브가 있는 경우 Windows 사용자 환경 전송이 해당 드라이브에서 새 컴퓨터로 데이터를 복사할 수 있습니다. · CD 및 DVD. Windows 사용자 환경 전송은 컴퓨터의 CD 또는 DVD 버너를 사용하여 사용자 데이터를 전송할 수 있습니다. 디스크 한 장에 넣을 수 있는 소량의 데이터만 옮길 경우에 적합한 방법입니다. 위의 모든 옵션에 대해 Windows 사용자 환경 전송은 모든 사용자에게 가장 이상적인 전송 솔루션을 제공합니다. Windows XP 기반 컴퓨터를 Windows Vista 기반 컴퓨터로 교체하려는 초보 사용자의 경우 사용자 환경 전송 케이블을 사용하여 몇 번의 클릭만으로 개인 데이터를 모두 전송할 수 있습니다. 타사 컴퓨터를 구입한 고급 사용자는 홈 네트워크에 연결한 다음 전송할 특정 폴더, 파일 형식 및 설정을 선택할 수 있습니다. Windows 사용자 환경 전송을 통해 사용자는 Windows XP 또는 Windows Vista를 실행하는 컴퓨터에서 Windows Vista 기반 컴퓨터로 데이터를 전송할 수 있습니다. Windows Starter Edition 2007로 데이터를 전송하는 것은 지원되지 않지만 Windows XP Starter Edition의 기존 사용자는 수동 전송 과정에 대한 안내를 받을 수 있습니다. Windows 사용자 환경 전송 — 주요 기능
[출처] Windows Vista Product Guide에서 발췌 |
||||||||||||||
| Windows 사이드 바용 가젯은 어디에서 ? | 포도여우 | 2007-03-01 | 95 | 게시글 열기 | ||||||||||
|
http://gallery.microsoft.com/Results.aspx?vista=landing&rdm=593944&l=1&ti=2 위에 링크에서 다운 받을 수 있다.
|
||||||||||||||
| 그램그램 안정화 | 이세미야 | 2007-03-01 | 94 | 게시글 열기 | ||||||||||
|
언제쯤 프로그램을 안정이 되는지 궁금 저는 노트북을 살려고 하는 데로 비스타를 깔아야 할지 xp를 사용해야할지 궁금합니다.. |
||||||||||||||
| 화면 캡쳐하기!! | LUIN | 2007-03-01 | 105 | 게시글 열기 | ||||||||||
|
여기에서 '새로 만들기(N)'를 클릭하면 네 가지 유형으로 캡처할 수 있다.
캡처된 그림은 "캡처 도구" 작업 창에 나타나 추가 작업을 할 수 있도록 해준다. 클립보드에도 저장되어 다른 프로그램에 붙여넣기하여 사용할
수도 있다.
여기에서 캡처한 그림을 PNG, GIF, JPEG이나 MHT(단일 파일의 HTML)로 저정할 수도 있고, 클립보드로 복사하거나 메일로 보낼 수도 있다. 펜 기능을 사용해 그림에 메모를 추가할 수도 있지만, 그림 자체를 수정할 수는 없다. [도구]의 [옵션] 메뉴로 몇 가지 설정 사항을 변경할 수 있다.
"선택 영역"에서는 캡처를 하는 과정에서 선택한 영역의 경계를 표시하는 색상을 선택할 수 있다. 특히 '캡처 후 선택 잉크 표시'를 켜놓으면 캡처한 결과 그림에 위에서 선택한 색상의 테두리가 나타난다. 기본값으로 선택이 되어 있는데 깨끗한 결과물을 원하면 이 옵션을 끄도록 한다. 기존에 사용하던 PrtScn 방법은 비디오 모드와 관련된 여러 환경 설정에 따라 작동하지 않을 수 있다. Vista에서는 "캡처 도구"를 쓰는 것이 좋다. |
||||||||||||||